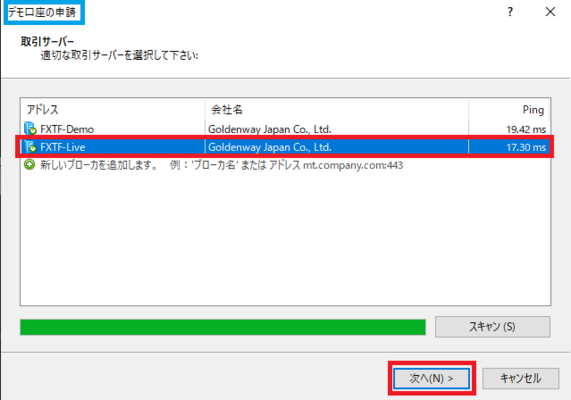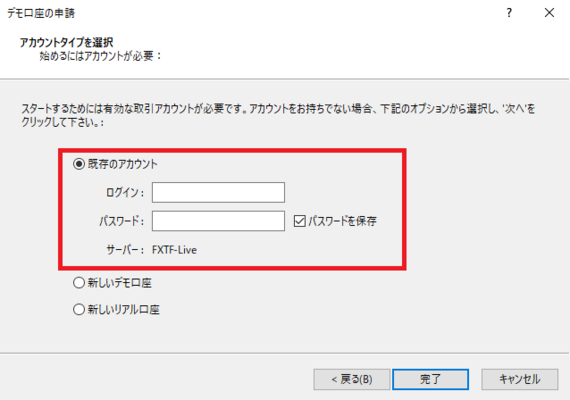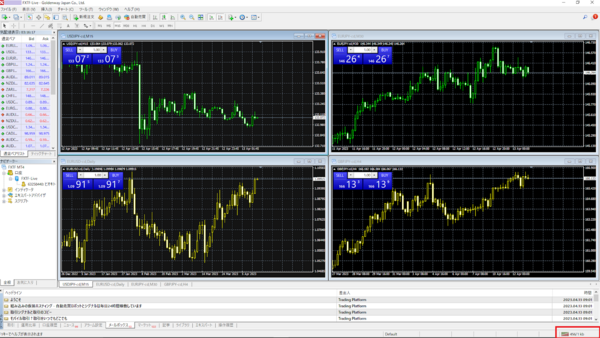本記事ではMT4(メタトレーダー4)に初めてログインするときの手順を、実際の画像を示しながら解説します。
Windows PCでMT4にログインする
Windows PCでMT4にログインする手順を順番に見ていきましょう。
MT4をダウンロードしてすぐにログイン
MT4のダウンロードが終わると、「デモ口座の申請」画面が開きます。この画面で取引サーバーを選択します。
ライブ口座の場合は「FXTF-Live」を選択し「次へ」をクリックします。
ログイン情報を入力する
「既存のアカウント」を選択し、「ログイン」の窓にMT4のアカウント番号、「パスワード」の窓に口座開設時に設定したパスワードを入力し「完了」をクリックするとログインできます。
MT4を起動する
MT4にログインできるとデフォルトの画面が立ち上がります。画面の右下にステータスバーが表示されるので通信状態を確認します。
下図の画像のように表示されていればMT4が取引サーバーに正常に接続されています。
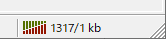
ログインに失敗すると「無効な口座」と表示されます。正しいログイン情報でもう一度ログインをやり直します。
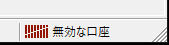
ネット回線に問題があるときは「回線不通!」と表示されます。ネット環境を確認しましょう。
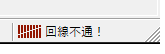
ログインしないでMT4を終了した場合
MT4をダウンロードした後にログインしないでMT4を終了した場合は、デスクトップのショートカットからMT4を立ち上げてログインします。
ログインウインドウが開いたら、ログインID(MT4のアカウント番号)、パスワードを入力し、サーバーは「FXTF-Live」を選択し肢て「ログイン」をクリックするとMT4にログインできます。
ログインウインドウログインウいィンドウが開かない場合は、MT4のメニューバーの「ファイル」から「取引口座にログイン」を選択するとログイン画面が開きます。
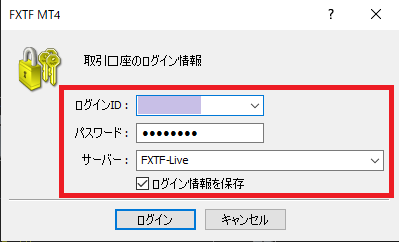
このとき、「ログイン情報を保存」にチェックマークを入れておけば、次回意向はMT4を起動すると自動的にログインできます。
iPhoneでMT4にログインする
次にiPhoneでMT4にログインする手順を見ていきましょう。
iPhoneでMT4を起動する
MT4のアイコンをダブルクリックして起動します。「デモ口座を開設」画面が開くので「キャンセル」をクリックします。
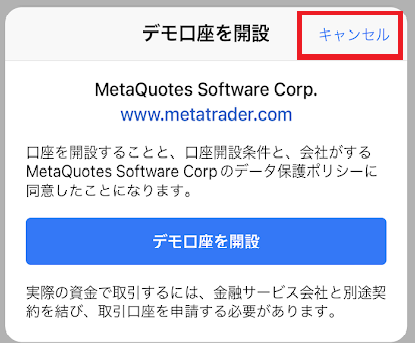
アカウントを選択する
「既存のアカウントにログイン」を選択します。
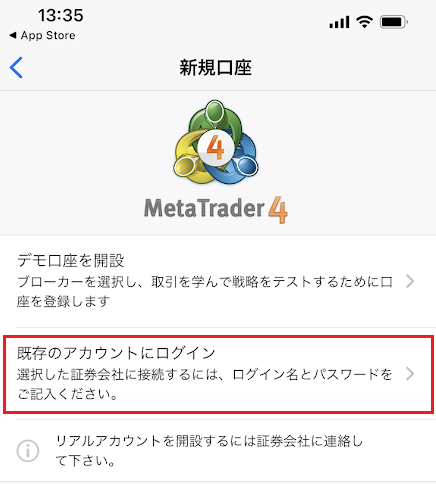
サーバーを選択する
サーバー検索窓に「FXTF」と入力するとデモ口座とライブ口座が表示されるので「FXTF-Live」を選択します。
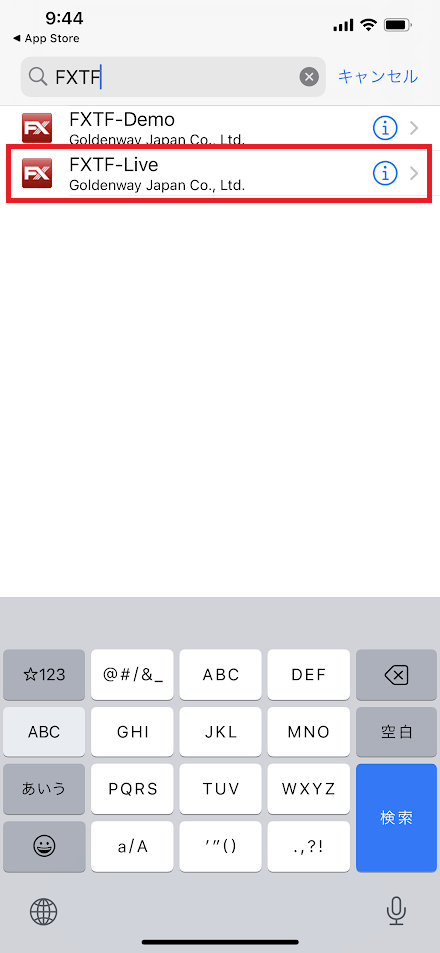
ログイン情報の入力
「ログイン」にMT4のアカウント番号、「パスワード」にパスワードを入力し「サインイン」をタップします。
「パスワードを保存」を選択しておくと、次回以降MT4を起動すれば自動的にログインできます。
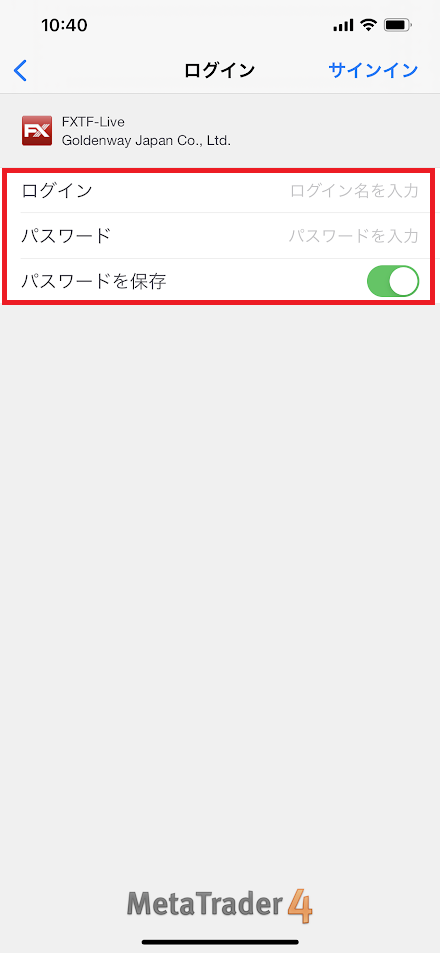
ログイン完了
正常にログインできるとデフォルトでシンプルモードでMT4が開きます。MT4のログインはPC版もiPhoneスマホ版も正しいログイン情報を入力すれば簡単です。
一つ戻る<<
MT4のダウンロード方法は?インストールできないときの対処法も
>>次に進む
MT4の初期設定の手順は?おすすめのチャート設定も紹介