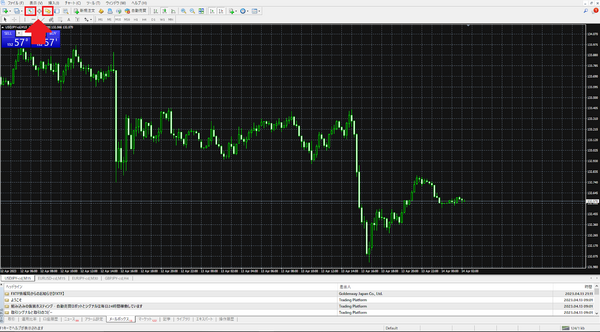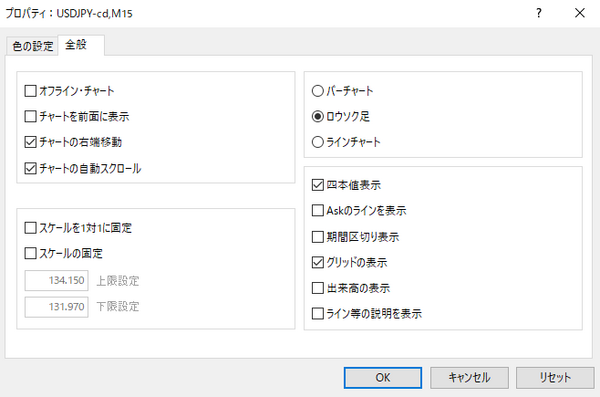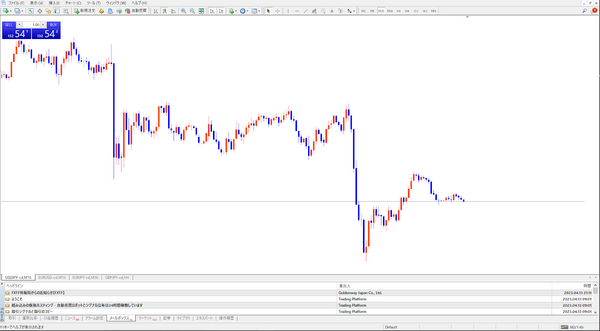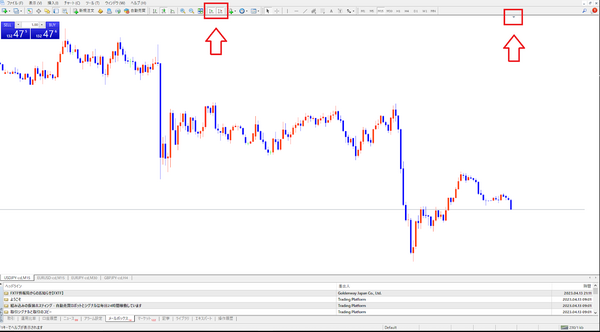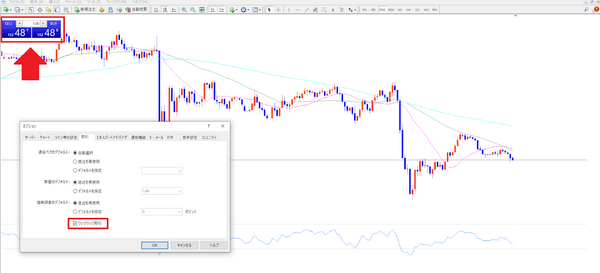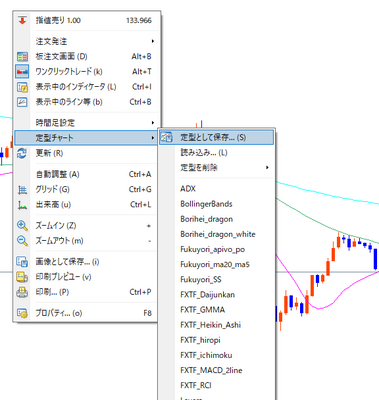本記事ではMT4(メタトレーダー4)を使う際に最初に行うと良い設定について、実際の画面を示しながら解説します。
PC版MT4の初期設定
PC版のMT4の初期設定でおすすめの設定を順番に紹介します。
MT4の画面設定
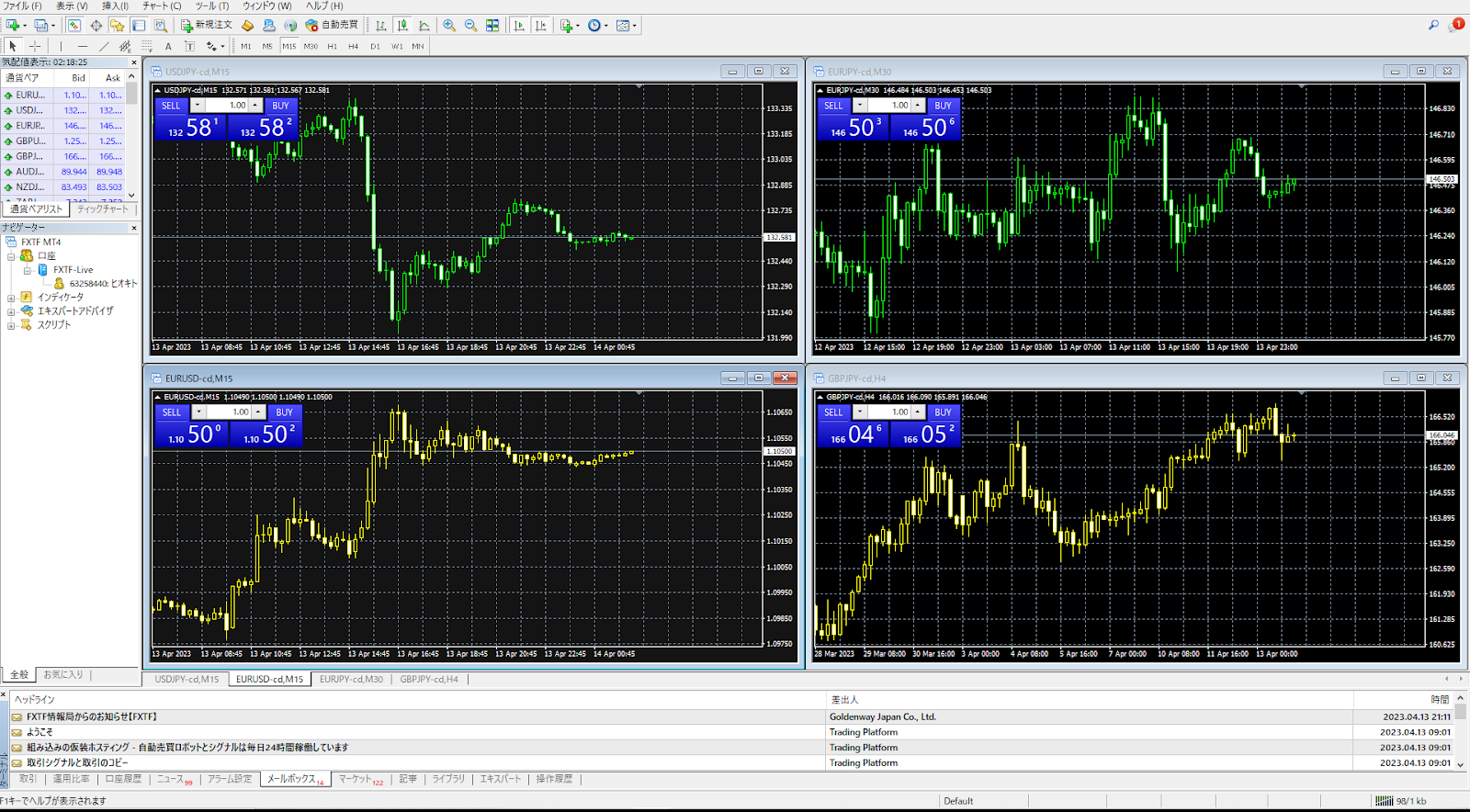
FXTFのMT4のデフォルト画面で最初にやると良いことは、以下の項目です。
- 気配値(買い方および売り方が買いたい、売りたいと希望する値段)を消す
- ナビゲーターを消す
- 通貨ペアを1つ選び全画面表示にする
こうすることでチャートが画面に大きく表示されます。
下図は気配値とナビゲーター画面を表示させたままのチャートと、気配値とナビゲーター画面を消してチャートだけを表示させた図です。
過去のどのあたりの値動きまでさかのぼって表示させたいかはトレーダーによって好みはありますが、できるだけ過去の動きを表示させた方が相場の流れは掴みやすくなります。
また、チャート画面を広くすることによって、過去意識された高値や安値を視界に入れて相場の環境を認識することもでき、ここからどうなるのかを予測するためにここまでどうだったのかを知ることは大切です。
複数のチャートを1つの画面に表示させる場合にも、不要な画面を閉じてチャートのスペースを広く取ると、一つ一つのチャートが少しでも大きく表示されます。
気配値やナビゲーターはショートカットから必要に応じていつでも表示させることができます。
チャート設定
次にチャートの設定を行います。チャートの設定で最初に行うと良いことは、以下の項目です。
色設定
チャート画面上で右クリック、開いたメニューから「プロパティ」を選ぶと下の設定画面が表示されます。
チャートを見た感じが自分の感覚とマッチする色合いになるように変えると使い勝手が良くなります。
また同じ設定画面の「全般」タブでは、下の画像の設定ができます。この画面でグリッド線を消すことができます。
下図は、背景を白、陽線を赤、陰線を青、グリッド線を非表示にしたときのサンプルチャートです。
チャートスクロールとシフト設定
スクロール設定とは、チャートが更新されるごとに自動的に新しい足が右端に表示される設定です。
シフト設定とは、チャートの右端に空間を作る設定です。一番新しい足が画面の右端に表示されるとその先をイメージしづらくなるため、チャートの右側にある程度の空間をつくるための設定です。
シフト設定では、最新のローソク足の真上に小さい▼があり、これを左右に動かすことでどの程度の空間を右側に作るかを自由に設定できます。
インジケーター設定
ナビゲーターのショートカットをクリックして表示させます。
必要なインジケーターをドラッグしてチャート上にドロップさせるとインジケーターの設定画面が開きます。パラメーターを設定して「OK」をクリックするとインジケーターがチャート画面上に表示されます。
下図は、移動平均線を「20」「50」「100」の設定で色を変えて3本、同じ要領でRSIも表示させた例です。
ワンクリック注文設定
ワンクリック注文とは、文字通り1回のクリックで成り行き注文を出す注文方法で、スキャルピングなど短期トレードに便利です。
ワンクリック注文はメニューバーの「ツール」から「オプション」で設定画面が開き、「取引」タブを選択すると「ワンクリック注文」の設定ができます。
なお、FXTFのMT4はデフォルトでワンクリック注文ができる設定になっています。
チャート設定の保存
チャート画面上で右クリックして「定型チャート」から「定型として保存」を選択すると、現在表示されているチャートに名前を付けて保存できます。
違う通貨ペアのチャートを開いたときに、チャート画面を右クリックして「定型チャート」から保存した定型チャートを選択すると、定型保存した設定の新しいチャートが表示できて便利です。
MT4はデフォルトのままではなく、トレーダーの好みやスタイルに合わせた設定をすることで格段に使いやすくなります。特にチャートの設定は重要なので、いろいろ試して自分好みのチャートを設定すると良いでしょう。
一つ戻る<<
MT4にログインしよう!パソコンとスマホ、それぞれの手順
>>次に進む
【MT4で使える】無料のおすすめインジケーターはコレ!