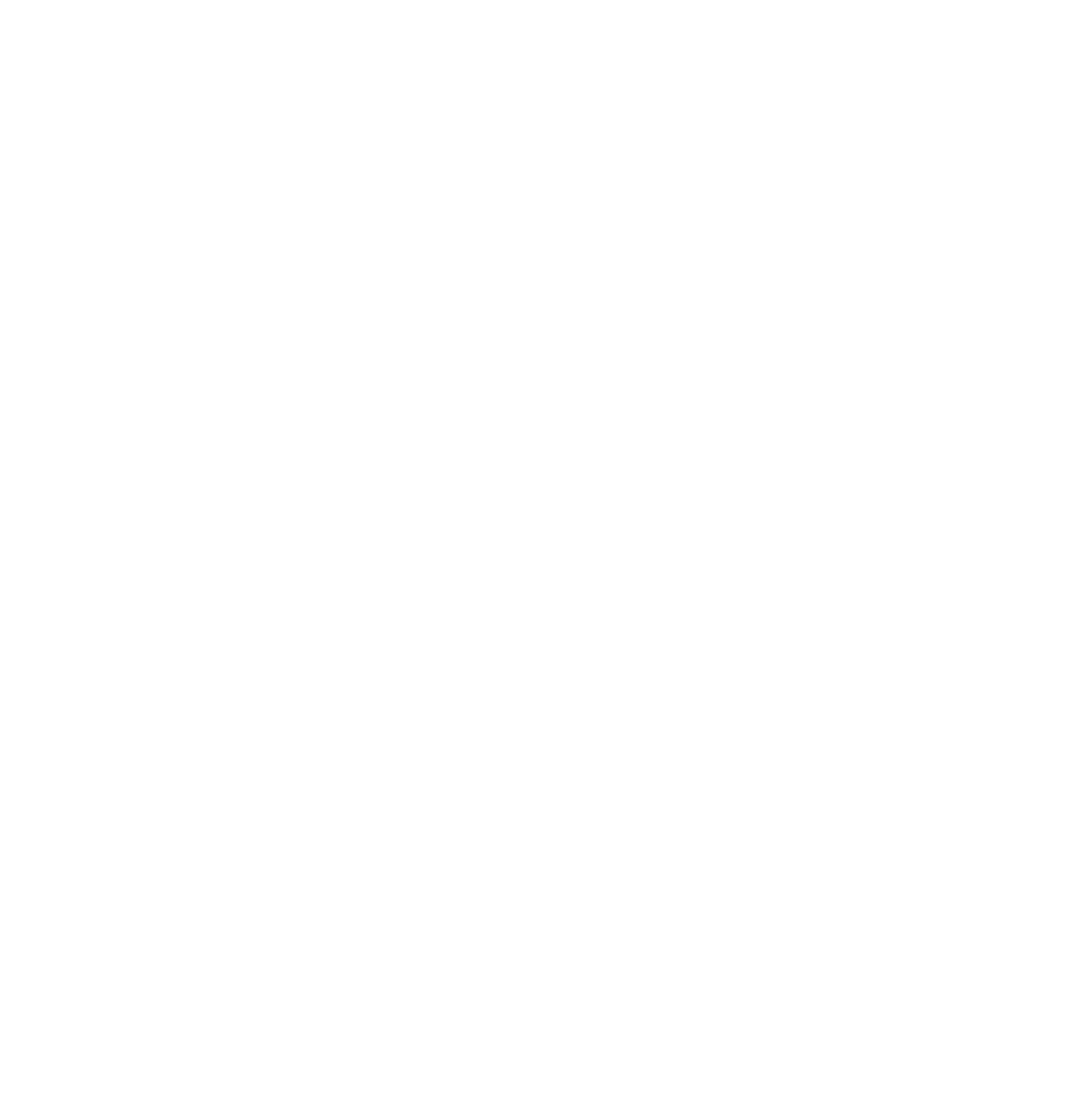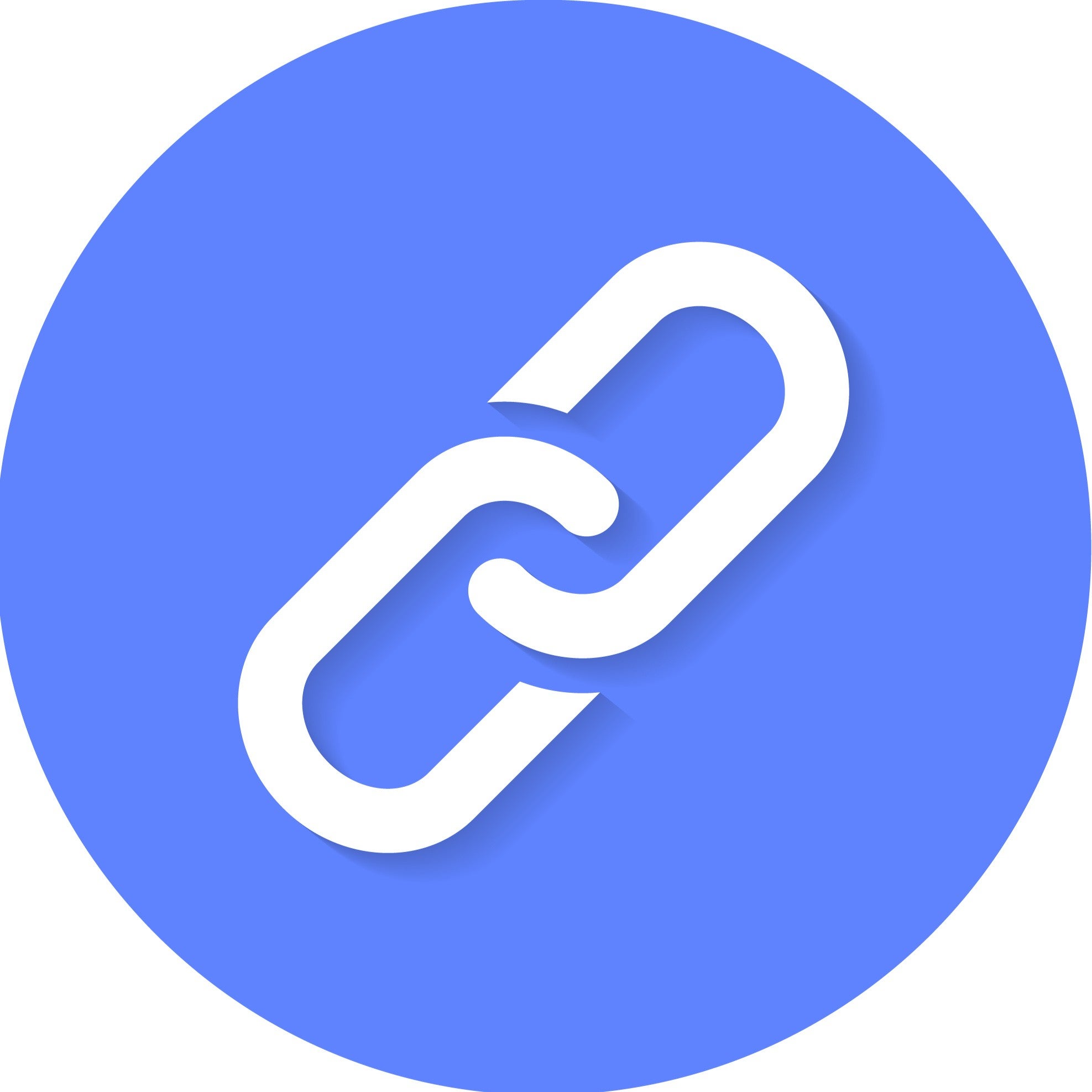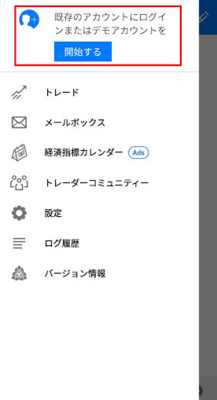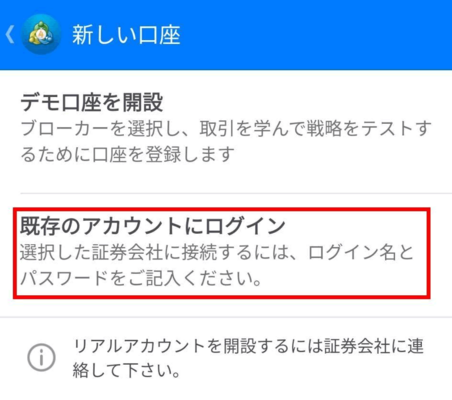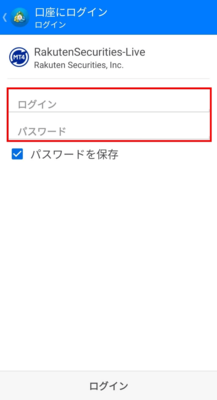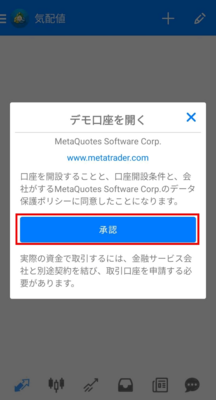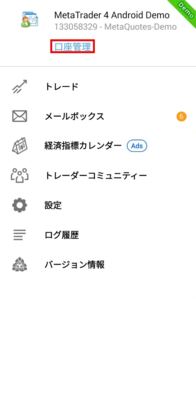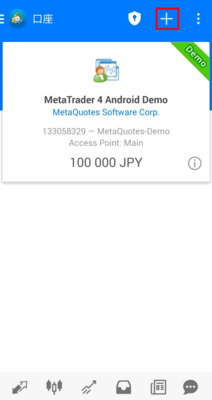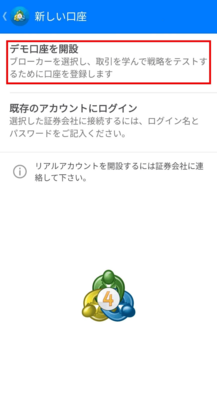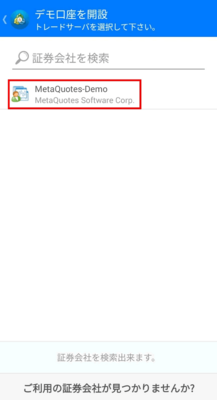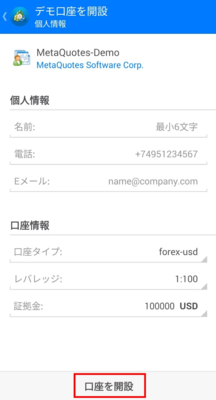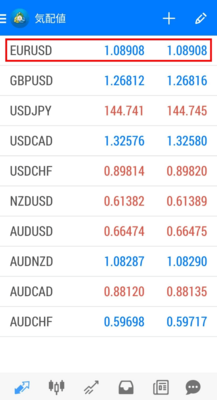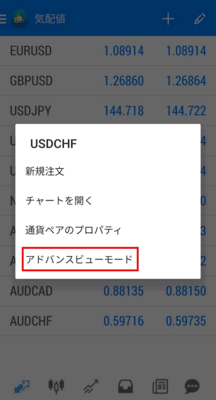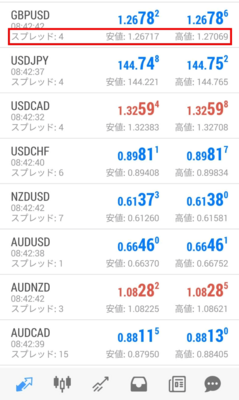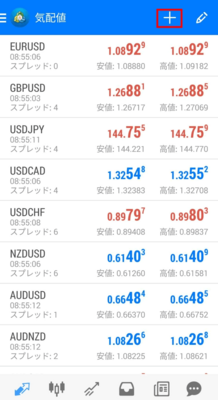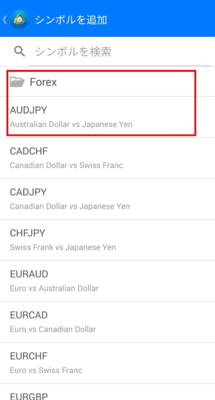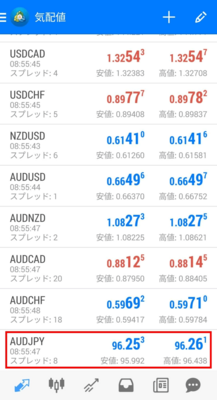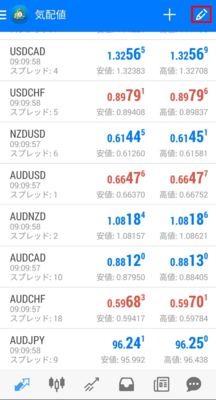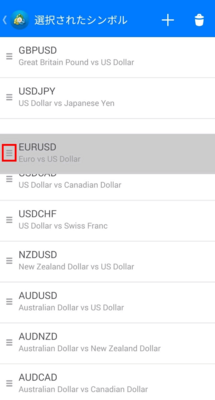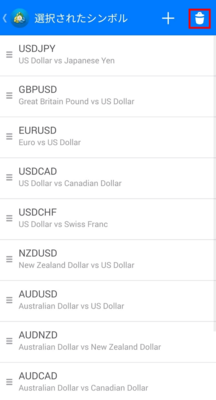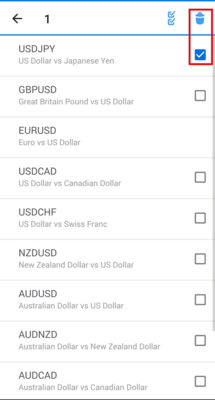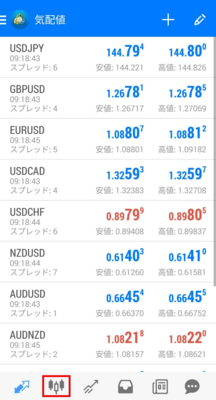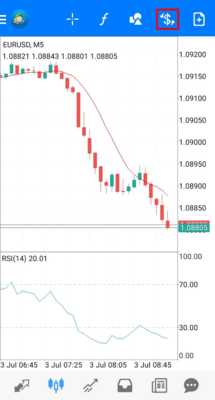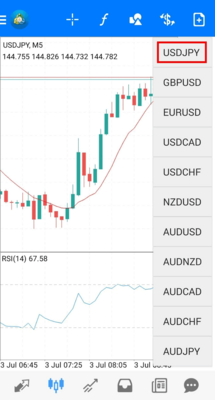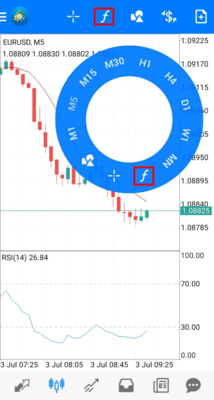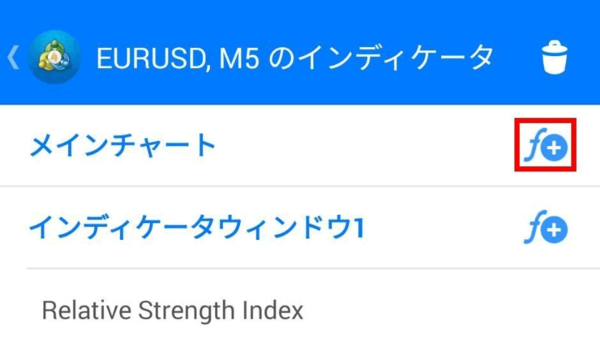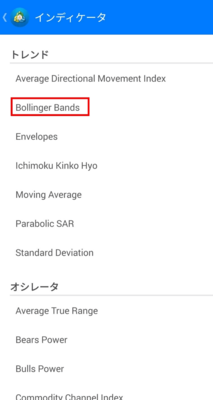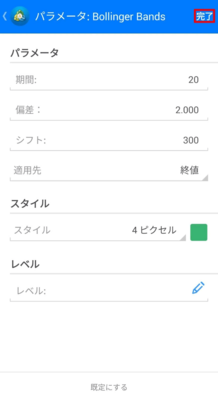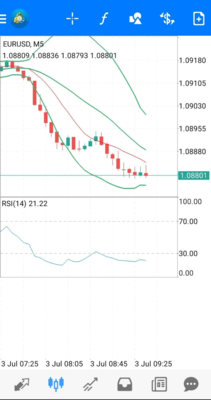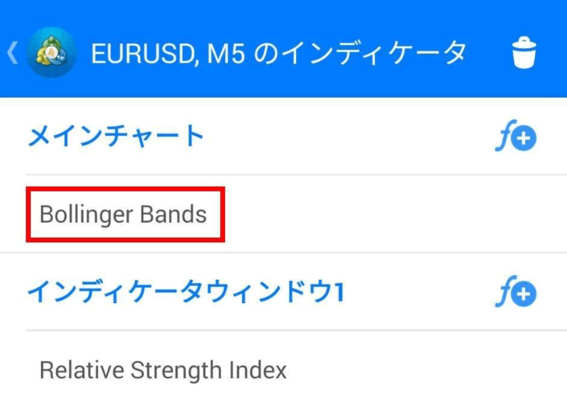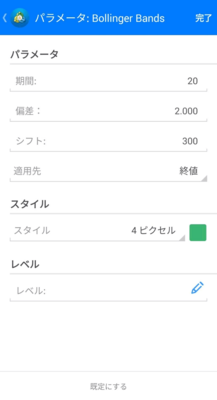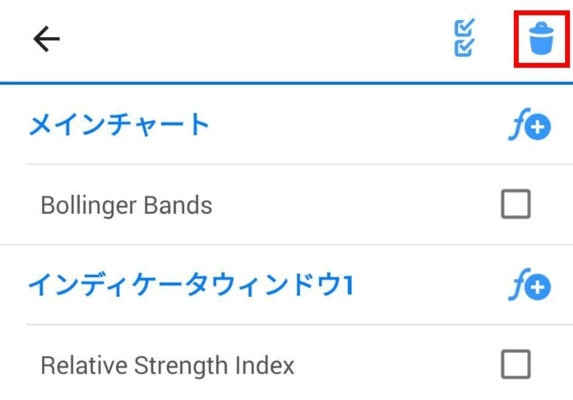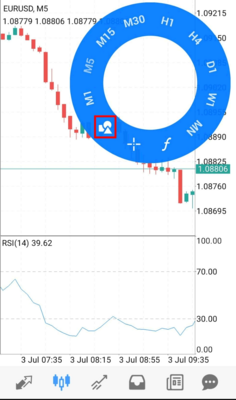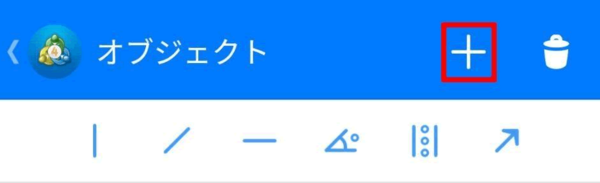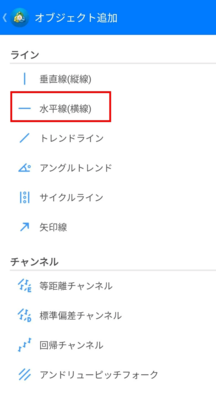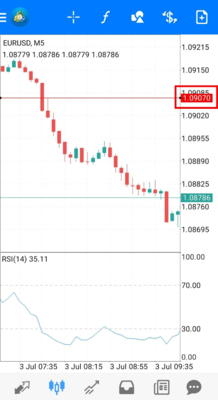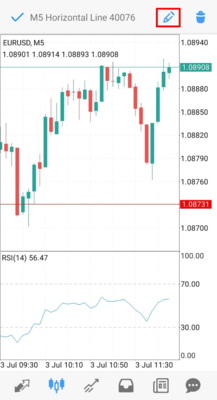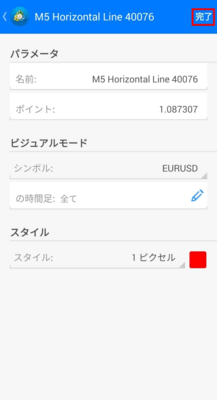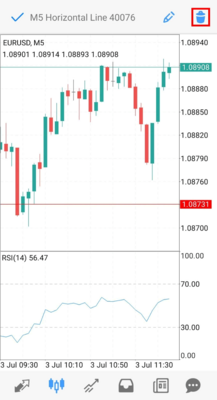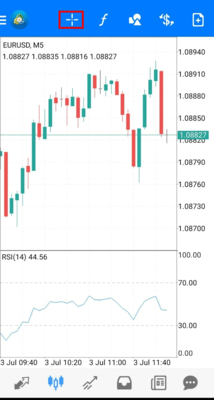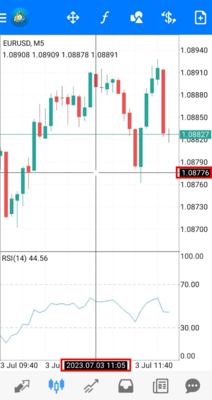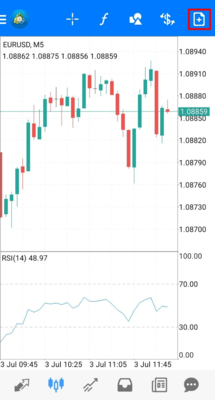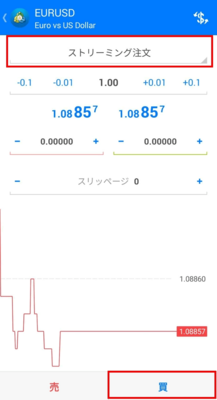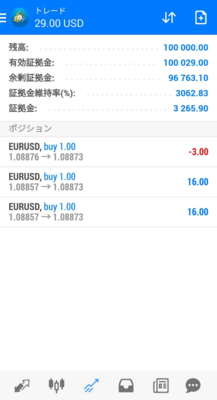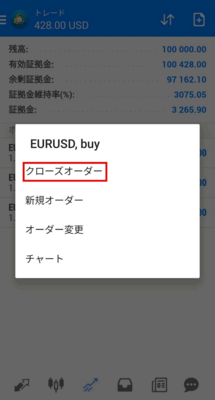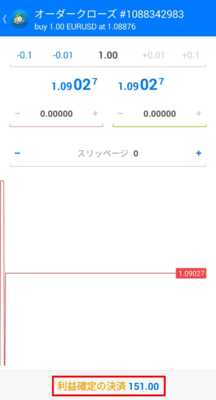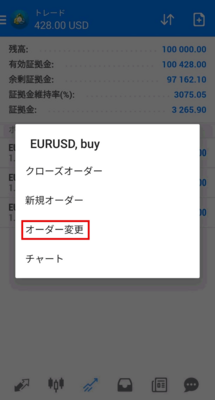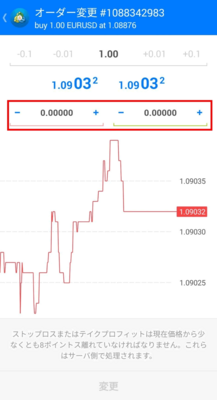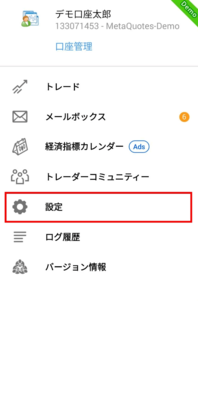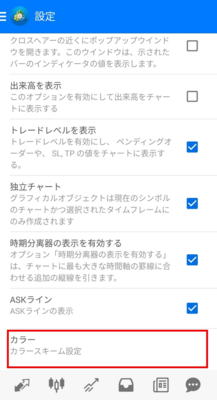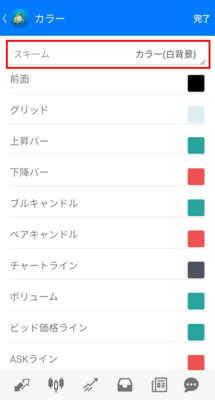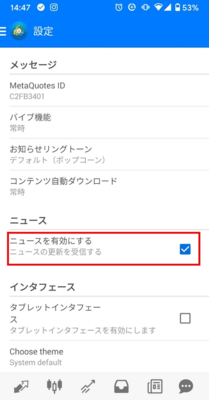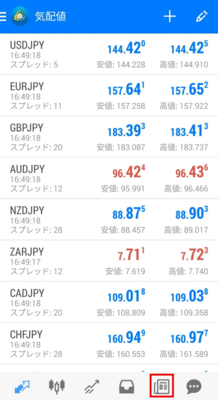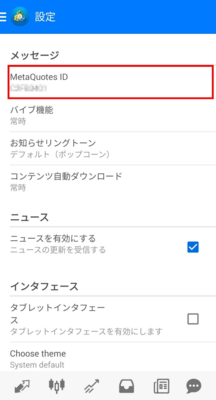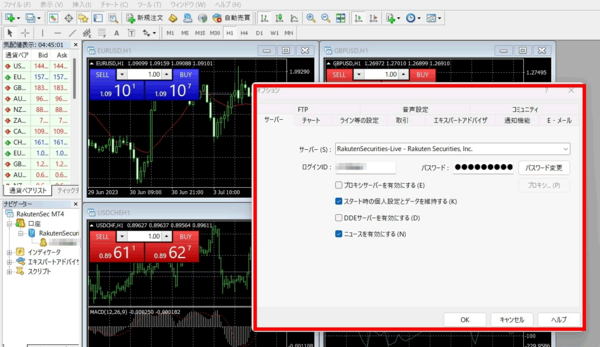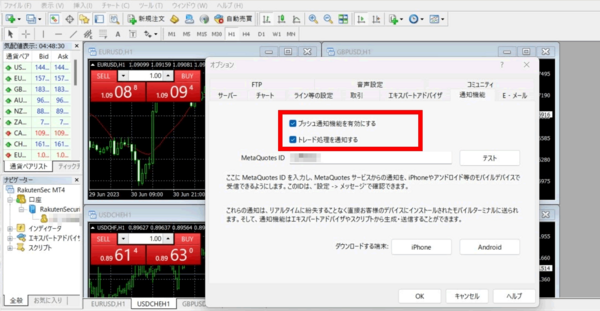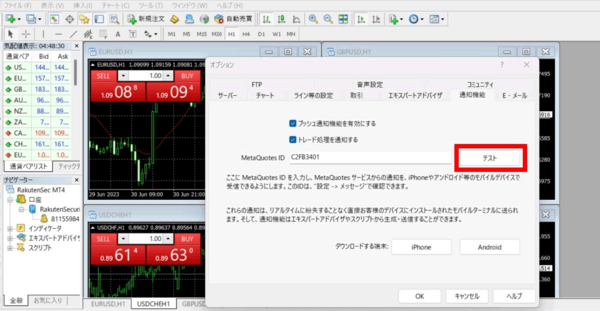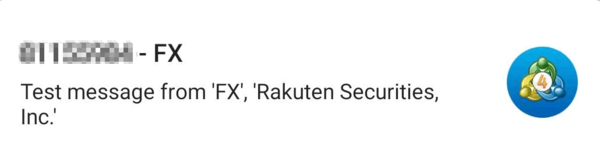MT4とはFXに便利な機能を備えた取引プラットフォームの名称であり、取引口座ではありません。MT4という取引プラットフォームに取引口座の情報を入力することで、MT4の取引ツールを利用できるようになるのです。
またMT4のスマホアプリとMT4に対応している取引口座さえ持っていれば、MT4をPCだけでなく、アプリでも活用できます。
- なぜプロのトレーダーはMT4を使うのか
- 初心者でも簡単にMT4を始める方法


詳細はこちら
株式投資歴7年・FX歴5年の経験を持つ投資家兼金融ライター。FP2級を保有するとともに、SEO検定1級も保有しており自身のサイトやブログの集客においても精力的に活動している。■保有資格
・ファイナンシャル・プランニング技能検定2級
・SEO検定1級
■SNS・HP等リンク

スマホ版MT4アプリとは?
スマホで利用できるFX取引ツールはさまざまありますが、多くのプロのトレーダー達は多機能かつ高度な分析ができるチャート分析機能や豊富なインジケーターで取引の幅を広げることが出来るスマホ版MT4アプリを利用して取引を行っています。
そしてPC版MT4を利用しているプロトレーダーの多くは、スマホ版MT4アプリも利用しています。スマホ版MT4アプリでは、MT4で利用できる20種類以上の描画ツール、約30種類のインジケーターを利用して手軽にトレード分析ができます。
プロトレーダーは、MT4アプリで相場を迅速に把握して、PC版でより細かいチャート分析を行ったりしています。
またプロトレーダーによっては、取引方法別、取引銘柄別に複数のMT4口座を使い分けていることがあります。
スマホ上ですぐにMT4口座を切り替えられるため、複数口座を瞬時に確認するためにもMT4アプリが利用されているのです。
主にスマホでトレードをする方や、PCでしかMT4を利用したことがないという方は、是非アプリもインストールしておくとよいでしょう。
スマホ版MT4アプリの魅力
スマホ版MT4アプリの魅力として以下の3つを挙げられます。
- どこでも取引ができる
- 簡単に起動ができる
- 直観的に操作できる
スマホ版MT4アプリを利用することで、外出先や移動中など、いつでもどこでも取引を行うことができます。
スマホ版MT4アプリには、PC版同様、多様なチャートツールが用意されているため、高度なテクニカル分析を場所や時間を問わず行え、取引チャンスを逃すことが少なくなります。
そしてMT4アプリをタップするだけでMT4のチャート画面が起動できるため、値動きに瞬時に反応できるようにもなります。
またアプリ上で直観的に操作ができるため、ストレスフリーなトレードが可能なのです。
一方スマホ版MT4アプリのデメリットとして、PC版よりも利用できる機能が少ない点が挙げられます。
スマホ版MT4アプリでは、PC版と同様の基本的な機能を利用できますが、一部利用できない機能があります。たとえばPC版MT4で利用できるカスタムインジケーターやEAの操作が、スマホ版では利用できません。
また複数のチャートを表示させたい場合や、複数のタイムフレームを活用した取引を行いたい場合などは、PC版MT4での取引の方が便利です。スマホの画面サイズは小さく、表示されるチャート数やチャートレイアウト画面が制限されてしまうため、取引がやや不便に感じる場合があるからです。
複数の銘柄を取引したい方や、主に自宅で取引を行う方はPC版MT4の方が自分の取引スタイルに適していると感じるかもしれません。
スマホ版MT4アプリを利用する前に
スマホ版MT4アプリを利用するためには、まずはMT4に対応しているFX業者の口座開設手続きをしなければいけません。
スマホ版MT4アプリはリアル口座、デモ口座どちらでも利用可能ですが、どちらを利用する場合でも、口座開設は必須となります。
それでは、MT4対応のFX口座の選び方から、スマホ版MT4アプリを実際にどのように使えばよいのかを以下の6つの項目で詳しく解説していきます。
MT4対応の口座を開設する
MT4対応のFX口座を選ぶ際には以下の4つの点に注目するようにしましょう。
- スプレッドが低いかどうか
- 取扱通貨ペア数が多いか
- 最低取引通貨量が少ないか
- MT4のデモトレードに対応しているか
MT4対応のFX口座を選ぶ際はまずスプレッドが低いかどうか確認するようにしましょう。
スプレッドは取引手数料として利益を圧迫する原因となるため、低ければ低いほど、取引コストを抑えてお得に取引ができます。
そして取扱通貨ペア数が多いFX口座を選ぶことで、トレードの分析対象となる銘柄数が増えるため、より多くのトレードチャンスを見つけやすくなります。
最低取引数量は多くのFX業者では、1,000通貨または1万通貨に設定されています。少額から始めたいという方は1,000通貨のFX口座を選ぶことがオススメです。
また始めのうちはリスクを避けて練習したい場合は、MT4のデモトレードに対応しているかどうかも同時に確認しておくようにしましょう。
MT4に対応している国内FX業者の中で、オススメの口座を4つ、以下の表にまとめました。
FXTFは、4つのMT4対応FX口座の中でも特にオススメです。
FXTFがオススメな理由は、比較的スプレッドが小さいとされている国内FX業者の中でも圧倒的なスプレッド、つまり取引コストの低さを誇っている点です。
特に、世界中のトレーダーが取引するドル円のスプレッドが0.1銭、ユーロドルが0.2pipsと非常に低く、多くのトレーダーにとってうれしいポイントであるといえます。
またMT4のデモ口座にも対応しているため、これからMT4を使ってトレードを始めてみたいと考えている方には是非オススメなのです。
MT4アプリをスマホにインストールする
MT4対応のFX口座の開設手続きが完了したら、スマホにMT4アプリをインストールしましょう。
MT4アプリはApp StoreまたはGoogle Play ストアどちらでもインストール可能です。
スマホ版MT4アプリの使い方(気配値画面の見方編)
ここでは、スマホ版MT4アプリのデモ口座開設、ログイン方法を紹介します。
既存のアカウントにログイン
スマホ版MT4アプリを起動後、ページ左上の「三本線」をタップして「既存アカウントにログインまたはデモアカウントを開始する」を選択します。
次にページ上部にあるプラスマークをタップして、「既存アカウントのログイン」を選択します。
次に証券会社を選択しましょう。
すでにMT4対応のFX口座を開設している場合、画面上部の検索窓から検索可能です。
開設していない場合は、デモ口座になりますが「MetaQuote-Demo」を選びましょう。
今回は楽天証券の「RakutenSecurities-Live」を選択します。
RakutenSecurities-Liveのログイン情報、パスワードを入力し「ログイン」をタップすると、MT4アプリを利用できるようになります。
スマホ版MT4アプリからFX口座の新規開設はできないので、実際に資金を使って取引を実施したい場合は、あらかじめ口座を開設しておきましょう。
デモ口座を開設する
デモ口座はMT4ツールの操作性や設定方法、チャートの見方を資金なしで確認できる口座です。
ここからは、デモ口座を開設する手順を詳しく解説します。
スマホ版MT4アプリをインストール後、起動させると下記のような画面が出てきます。
デモ口座開設を進める場合は「承認」をタップします。
タップすると自動で画面が変わり、通貨ペアの「安値、高値」が更新されているページに移動します。
ページ左上の三本線をタップして、「MetaTrader 4 Android / iOS demo」と書いている部分の下にある「口座管理」を選択しましょう。
次にページ右上のプラスマークをタップします。
続いて「デモ口座の開設」をタップしましょう。
開設する証券会社を選択します。証券会社の口座を保有していない場合は「MetaQuotes-Demo」を選びましょう。
最後に名前、電話番号、メールアドレス、口座情報を入力して「口座を開設」をタップすると手続きは完了となります。
スマホ版MT4アプリのデモ口座開設は15分前後で終了します。
ただし、デモ口座だと実際に資金を使って取引はできません。
デモ口座はあくまでも「本番の取引をスムーズに進めるための練習場所」です。
資金を利用して取引を実施したい場合は、証券会社でFX口座を開設してMT4アプリに登録しておきましょう。
スマホ版MT4アプリの使い方(気配値画面の見方編)
スマホ版MT4アプリの使い方はさまざまですが、取引を進めるためにもまずは「現在の為替レート」を把握しましょう。
ここでは、各通貨ペアの為替レートを反映する「気配値画面」の見方、使い方を紹介します。
気配値の見方
まずは気配値の見方から説明します。
気配値とは買い方、売り方が希望している売買価格(指値)のことで、気配値を見ると「ポジションを買いやすそうか、売りやすそうか」の判断がしやすくなります。
スマホ版MT4アプリの気配値の見方は、シンプルモードと詳細モードの2種類に分かれます。
まずはシンプルモードから見ていきましょう。
シンプルモードを選択すると、各通貨ペアの売買レートのみが表示されます。
細かい情報なしで、売買レートのみを把握したい方におすすめのモードです。
次に「詳細モード」を見ていきましょう。
詳細モードは各通貨ペアをタップすると表示される下記のような画像から「アドバンスビューモード」を選択すると表示されます。
詳細モードは売買レートに加えて、各通貨ペアのスプレッドや安値、高値まで表示されます。売買に関わる詳細な情報を入手したい方におすすめです。
気配値に表示する通貨ペアを追加する
続いて、気配値に表示されていない通貨ペアを追加する方法を紹介します。
トップページ上側にあるプラスマークをタップします。
次に追加した通貨ペアを選択します。通貨ペアの選び方として以下2つの方法があります。
①通貨ペアの名称を検索窓に直接入力する ②フォルダから選択したい通貨ペアを探す
どちらの方法で探しても結果に変わりはないため、あなたが検索しやすい方法を選ぶとよいでしょう。
今回はForexフォルダの「AUDJPY(豪ドル/円)」を選択しました。
追加した豪ドル/円が気配値一覧に表示されていたら完了となります。
気配値に表示した通貨ペアの並べ替え・削除方法
気配値に元々表示されているもしくは追加した通貨ペアは、あとで並び替えたり削除したりできます。
ここでは、スマホ版MT4アプリにおける通貨ペアの並び替え、削除方法を紹介します。
ページ上側にある「鉛筆マーク」をタップしましょう。
各通貨ペアの左側にある三本線をタップしながら、上下にドラッグすると順番を並び替えられます。
特定の通貨ペアを削除したい場合は、右上の「ゴミ箱マーク」をタップしましょう。
削除したい通貨ペアのチェックを入れて、再度ゴミ箱マークをタップすると削除完了です。
通貨ペアを再表示する場合は、再度紹介した追加手順を実施しましょう。
スマホ版MT4アプリの使い方(チャート画面の見方編)
FX取引において為替レートのチャートは、取引精度を高めるために重要です。
ここでは、スマホ版MT4アプリのチャート画面の見方、使い方をご紹介します。
チャートを表示する
スマホ版MT4アプリのチャートは、ページ下側の「ローソク足マーク」をタップすると表示されます。
対象の通貨ペアを変更したいときは、ページ上側にある「ドルマーク」をタップしましょう。
気配値に表示している通貨ペアが一覧で出てきます。
見たいチャートの通貨ペアを選択すると自動でチャートが変化します。
インジケーターやオシレーターを追加・変更・削除をする
続いて、FX取引精度向上に役立つチャートの使い方を中心に解説していきます。
スマホ版MT4アプリでは、インジケーターやオシレーターを追加したり変更したりできます。
| インジケーター | チャート表示をサポートするツール。 トレンド系とオシレーター系の2つに分かれている。 |
|---|---|
| オシレーター | 為替相場の買われすぎ、売られすぎを判断する指標。 |
インジケーター(トレンド系、オシレーター系)を表示させましょう。
ページ上側の「f」マークもしくはチャートの余白をタップすると現れる円型の選択画面から「f」マークを選びます。
次にインジケーターを表示したいチャートの「f+」マークをタップします。
トレンド系とオシレーター系の指標が一覧で出てくるので、チャート上に反映したい指標を選択しましょう。
今回は「Bollinger Bands(ポリンジャーバンド):移動平均線と標準偏差を利用するテクニカル指標」を選びました。
次に選択した指標を「パラメーター、スタイル、レベル」の3項目で設定して、ページ右上にある完了をタップします。
チャート上に設定した指標(ポリンジャーバンド)が表示されたら、インジケーターの追加完了です。
インジケーターを設定したあとに数値などを変更したい場合は、「f」マークをタップして対象の項目を選択しましょう。
各項目の調整をして完了をタップすると変更が終わります。
チャートを削除したい場合は、ページ上側のゴミ箱マークをタップしてチェックボックスを表示しましょう。
削除したい項目を選択して、再度ゴミ箱マークをタップすると削除されます。
オブジェクトを追加・変更・削除をする
オブジェクトとは水平線やトレンドラインなど、チャート分析をサポートする図形のことです。
スマホ版MT4アプリでは全29種類のオブジェクトから、あなたオリジナルのチャート設定ができます。
チャートの余白をタップすると現れる、円形の図形から「〇□△」の図形マークを選びます。
次にページ上側のプラスマークをタップしましょう。
オブジェクトが一覧(全29種類)で表示されます。今回は「水平線(横線)」を選択しました。
水平線がチャート上に追加されました。
オブジェクトはチャート上で角度や位置を調整できます。
オブジェクトはインジケーターと同じく変更、削除もできます。まずは変更方法から見ていきます。
水平線をダブルタップすると、ページ上部に鉛筆マークが出てくるのでタップしましょう。
パラメーターやビジュアルを変更する項目が出てきます。
見やすい設定に調整してページ右上の完了をタップすると、変更内容が反映されます。
続いてオブジェクトの削除方法を紹介します。
変更方法と同じく、水平線をダブルタップすると出現するゴミ箱マークを選択すると削除完了です。
十字線を表示する
続いて十字線を表示する方法を紹介します。
十時線をチャート上に出現させると、為替レートと時間(年、月、日、時刻)を同時に確認できます。
ページ上部の十字線マークをタップします。
確認したい場所にカーソルを合わせると、為替レートと時間を同時に見られるのです。
十字線を消したい場合、上部の十字線マークをタップすると元に戻ります。
スマホ版MT4アプリの使い方(注文と決済編)
続いて、スマホ版MT4アプリの注文、決済方法をご紹介します。
MT4アプリで注文する
スマホ版MT4アプリで早速注文していきましょう。
ページ上側のプラスマークをタップします。
注文画面が表示されますので、あなたの注文したい内容を入力しましょう。
スマホ版MT4アプリでは以下項目の注文設定ができます。
・注文方法(全5種類)
・ロット数
・損切り、利益確定ラインの指定
注文方法は以下の5種類があります。
| 注文方法 | 概要 |
|---|---|
| 成行注文 | 決済時点の為替レートで取引を行う注文方法 |
| 指値買い | あらかじめ希望レートを決めてから通貨ペアを買う注文方法。 為替レートが下がったときに自動で買う仕組みとなる。 |
| 指値売り | あらかじめ希望レートを決めてから通貨ペアを売る注文方法。 為替レートが上がったときに自動で売る仕組みとなる。 |
| 逆指値買い | あらかじめ希望レートを決めてから通貨ペアを買う注文方法。 指値買いと逆で、為替レートが上がったときに買う仕組みになる。 |
| 逆指値売り | あらかじめ希望レートを決めてから通貨ペアを売る注文方法。 指値買いと逆で、為替レートが下がったときに売る仕組みになる。 |
各項目の設定が完了して売買注文を行うと、上記画像のような注文確定画面に移動します。
注文内容に問題がなければ取引完了です。
注文内容を決済する・変更する
スマホ版MT4アプリでは、以下3つの決済方法が用意されています。
| 決済方法 | 概要 |
|---|---|
| クローズオーダー (成行決済) |
現時点の為替レートで決済する方法。 |
| 指値決済(S/L) | あらかじめ決めた為替レートで決済する方法。 |
| 逆指値決済(T/P) | あらかじめ決めた為替レートで決済する方法。指値決済と逆の行動になる。 |
まずは「クローズオーダー(成行決済)」から紹介します。
決済したいポジションを長押しすると、上記画像のような画面が表示されるので、「クローズオーダー」をタップしましょう。
決済画面が出てきたら取引内容を確認しましょう。
問題なければページ下側にある「利益確定の決済」をタップして決済成立となります。
決済するロット数は、上部にある黒い数字を調整すると変更可能です。
続いて、指値決済(S/L)、逆指値決済(T/P)について紹介します。クローズオーダーと同じく、決済したいポジションを長押ししましょう。
選択肢一覧から「オーダー変更」をタップします。
上記画像の赤線が指値決済(S/L)、緑線が逆指値決済(T/P)の入力箇所となります。
指値、逆指値決済はFX業者側で実施されるため、あらかじめ決めた為替レートまで動いていれば、スマホ版MT4アプリを開いていないときでも決済されます。
指値、逆指値決済はクローズオーダーとは違い、決済するロット数を調整できません。
あらかじめルールを認識してから決済方法を利用しましょう。
注文出来ない際に確認すること
指値、逆指値注文を選択した際、以下3つの条件に当てはまると注文できない可能性があります。
・現在のレートと指定したレートの値が近い
・指定したレートが現在のレートから離れすぎている
・資金が不足している
現在のレートと指値、逆指値で注文するレートが近いと、通貨ペアや為替相場の状況にもよりますが注文を拒否される場合があります。
指値、逆指値希望価格と現在のレートの差が離れすぎても、指定レートに到達せず注文がいつまでもできない状態になってしまうのです。
また、売買資金が不足しているとそもそも注文ができません。
スマホ版MT4アプリで決済取引を実施する前に、口座資金を確認しておきましょう。
スマホ版MT4アプリのその他の重要な機能
ここまで、スマホ版MT4アプリの使い方や注文、決済方法について紹介してきましたが、MT4アプリにはまだまだ重要な機能があります。
ここでは、スマホ版MT4アプリの重要な機能をピックアップしてご紹介します。
チャートのカスタマイズ方法
スマホ版MT4アプリには、以下のようなチャートカスタマイズ機能を搭載しています。
・チャート画面の背景色
・チャート線の種類
・チャートラインの色
変更手順は以下のとおりです。
まず、ページ左上の三本線をタップして「設定」を選択します。
今回はチャートの背景色を変更してみましょう。
設定一覧から「カラー」をタップします。
背景色やグリット、チャートラインの色が変更できるようになっています。
今回は「スキーム」を変更してみます。
チャートの背景色が黒くなり、ローソク足の色が変わりました。
チャート分析しやすい色やローソク足の種類を選択しましょう。
マーケットニュースを閲覧する
スマホ版MT4アプリでは、マーケットニュースの閲覧も可能です。
まずは設定から「ニュースを有効にする」のチェックを入れましょう。
設定を有効にしたら、ページ下側にある書類マークをタップするとニュースが一覧で表示されます。
ニュース記事をタップすると個別のページに移動します。
星型マークをタップすると「お気に入り登録」、左右の矢印をタップすると前後の記事に移動可能です。
スマホで通知を受け取る
PC版のMT4ツールを並行して利用すると、スマホ版MT4アプリで指定価格や時刻に到達したときの「プッシュ通知」を受け取れます。
まず、スマホ版MT4アプリに記載されている「MetaQuote ID」を控えましょう。
PC版のMT4ツールを起動して「ツール、オプション」の順番でクリックし、下記のような画面を表示させましょう。
次に通知機能をクリックして、「プッシュ通知機能を有効にする」にチェックを入れます。
次にスマホに通知が来るかどうか確認するために、テストボタンをクリックしましょう。
スマホに通知が来たら連携完了なので、OKボタンをクリックして手続き終了です。
プッシュ通知はPC版MT4ツールが起動状態でいなければ、スマホに届きません。
FX取引を実施する際には、PC版MT4ツールも起動しておきましょう。
FAQ
スマホ版MT4についてよくある質問を以下にまとめました。
- 複数のMT4口座をアプリに登録することはできますか?
- スマホ版MT4アプリでは、複数のFX口座を登録できます。また設定メニューから登録したFX口座を簡単に切り替えられます。
- スマホ版MT4アプリが動かない場合の対処法はありますか?
- スマホ版MT4アプリが動かない場合の対処法として以下の3つが挙げられます。
対処法3点また土曜日、日曜日はFXの相場は休みでありMT4アプリ上のチャートは動きません。
- スマホの通信電波に問題がないか確認する
- FX口座へ再度ログインをする
- MT4アプリが古い場合は、アップデートをする
また値動きが少ない通貨ペアを取引する場合は、一時的にアプリが動いていないように見えることがあります。
- スマホ版MT4アプリはPC版MT4と同期できますか?
- スマホ版MT4アプリとPC版MT4は同期できません。(通知を受け取ることは出来ます。)
したがってスマホ版でラインを引いたり、インジケーターを追加したりしてもPC版には自動反映されません。
またログイン状況も同期しないため、スマホ版MT4アプリとPC版とは別々にログインし直す必要があります。
- スマホ版MT4アプリではデモ口座をどのように利用できますか?
- デモ口座であっても、スマホ版MT4アプリの利用方法や操作手順はリアル口座と変わりません。
しかしログイン時に必要となるログイン情報のサーバー名が、デモ口座とリアル口座では違うため、ログイン時には注意するようにしましょう。
- スマホ版MT4アプリとMT5アプリの違いは?
- 基本的な機能は同じとなります。
しかしMT5はMT4の後継機であるため、活用できる注文方法がやや多かったり、動作スピードが早かったりします。
- スマホ版MT4アプリとWeb版MT4の違いをおしえてください。
- Web版MT4とは、Webブラウザ上で利用できるMT4です。
ブラウザさえあればアプリをインストールせずとも、ログイン情報を入力することでMT4を利用できます。
しかしブラウザを開いてログイン情報を入力する手間がかかったり、画面がスマホ仕様になっていなかったりとデメリットもあります。
スマホでMT4利用する際は、手軽に、かつ直観的に操作できるアプリを使うことがオススメです。
本記事で参考にしたサイト一覧